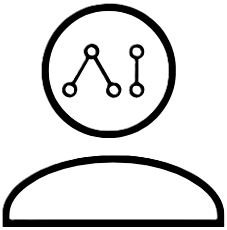Now that you’ve successfully installed Stable Diffusion WebUI (Automatic 1111) (if not, check out our installation tutorial here), let’s get you started on generating your first image!
Once you run run.bat from your sdwebui folder, you should be presented with the following interface (don’t worry if your UI doesn’t look exactly the same):
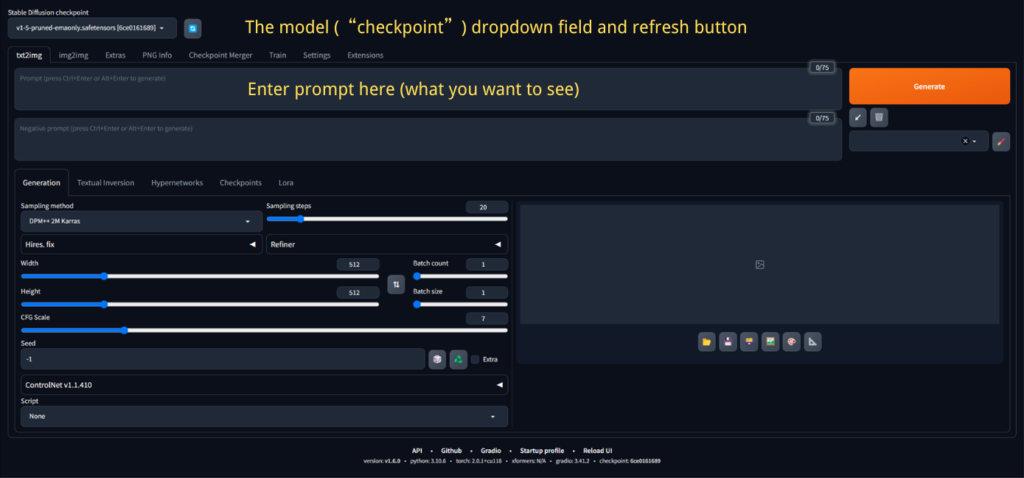
Your first image
- Before you can generate any image, make sure you have a model installed – check the top left corner for a drop down field under “Stable Diffusion checkpoint”, if a model named “v1.5 pruned emaonly safetensors” is visible, you already have the SD1.5 base model installed. If the field is empty, you need to download and install this base model. The easiest way to do so is to go to https://stable-diffusion-art.com/models/#Stable_diffusion_v15 and click the Download link. This will download the v1-5-pruned-emaonly.ckpt file, which you should place under the …\sdwebui\webui\models\Stable-diffusion folder, then refresh the dropdown field by clicking the blue button next to it.
- Enter text in the Prompt window describing what you would like SDWebUI to generate. This can be a sentence or a series of key words.
- Click the big orange button in the top right corner which says “Generate” and voila! You should see your first AI generated image.
Let’s Experiment
After your first dozen cat pictures, you’ll want to start experimenting with the interface for additional functionalities and control, but there are so many menus and settings! Here’s where we would suggest to start:
- Go to civitai.com to see what models and prompts others are using. For models, you’ll see “Checkpoint”, “Checkpoint XL”, or “Lora” indicated in the top left corner of each thumbnail. You can also filter different types of models (e.g. some focus on photo realism while others are meant for anime). Dreamshaper and Realistic Vision 5.1 are top ranked models that should give you plenty of joy creating, before you try out others. Unless you have a fairly powerful graphics card, stick to SD1.5 (and derivative models) and avoid SDXL (per stability.ai, SDXL requires an Nvidia GeForce RTX 20 graphics card or higher with a minimum of 8GB of VRAM, plus Win 10/11 and 16GB RAM)
- Amazing images are being generated by creative minds every minute – click the small circles with an “i” at the bottom right corner of a displayed image, and you’ll be able to see the parameters (prompt/negative prompt, sampler, model, etc.) used to generate this image. Copy these parameters to your own SDWebUI to test them out. Do note even if you use the same prompts, model, seed, and other parameters, it is unlikely that you’ll get the exact same output – different graphics cards will yield different results, also the author may have applied additional workflow steps. Nonetheless, you can learn a lot about how to use prompts effectively by observing others’ work.
- Some additional tips
- Sampling steps of 20~30 are usually sufficient.
- The default resolution of 512×512 can be increased, subject to your VRAM (at some point you’ll get an out-of-memory error message in the Windows command window). Increasing resolution also slows down generation.
- CFG Scale affects how closely the AI adheres to your prompt. A value between 5~9 is usually fine.
- Seed value of “-1” indicates a random value, and if you like a certain generated result and would like subsequent generations to follow this style, click the green icon to the right of the Seed dropdown list (and the dice icon) to lock in that particular seed. Afterwards you can click the dice icon to reset to -1.
- By clicking the folder icon below a generated image in SDWebUI, you can see all of your created images organized by date. This is a handy tool to not lose a generated image by accident, at the expense of disk space and potential privacy concerns.
As a next step, we suggest to learn about better usage of prompts, Extensions, img2img functions, Lora, and ControlNet. A more comprehensive guide can be found at https://stable-diffusion-art.com/automatic1111/. For writing better prompts, definitely checkout https://openart.ai/promptbook.